
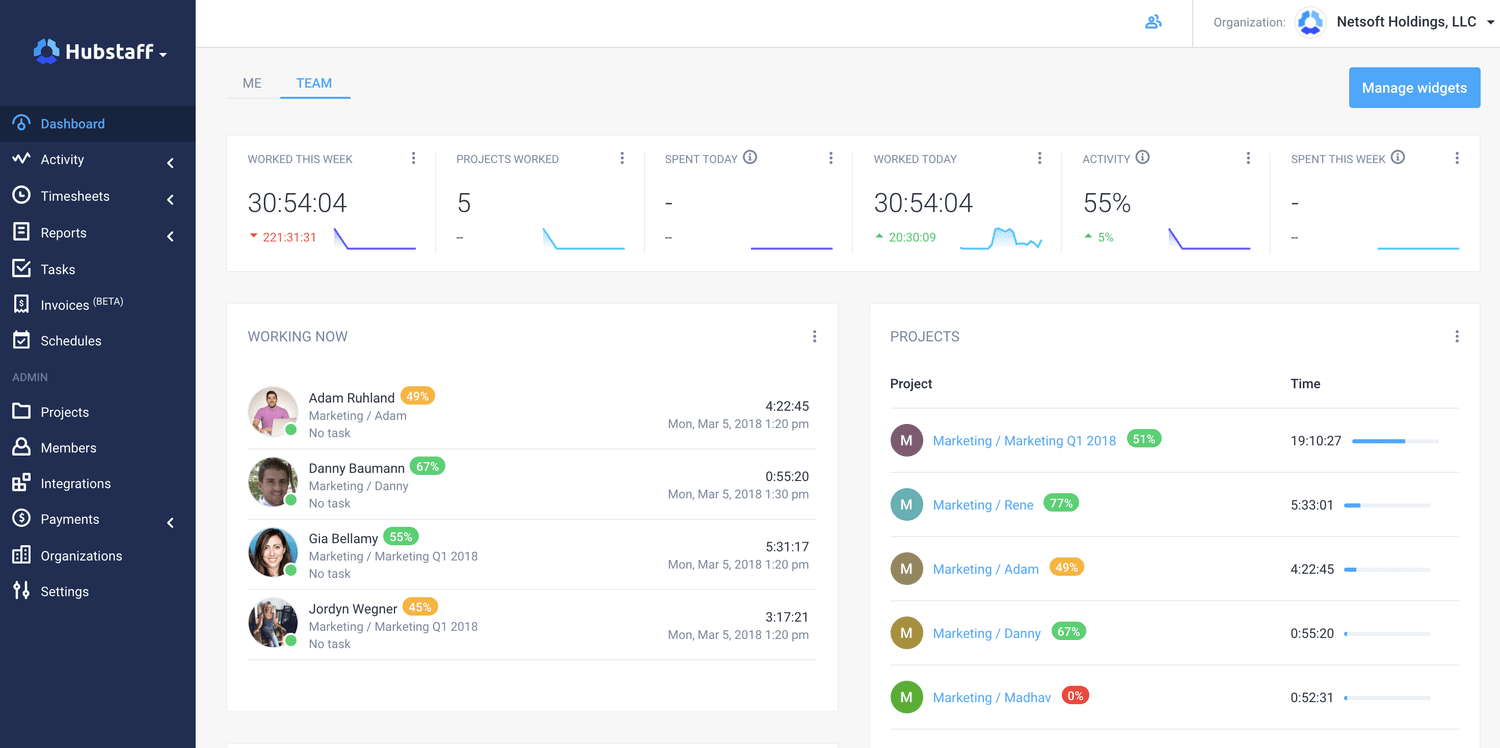
It is possible to filter the data by user, source (how time was tracked), timezone, and date by clicking the relevant menu at the top of the screen. It also shows a breakdown of how much time was spent per project and the total number of weekly hours worked. It displays the total number of hours tracked per day, as well as per weekly time span.

The Weekly Timesheet section provides the weekly time tracked by your team members. It is possible to filter the data by user, source (what app was used to track time), timezone, and date, by clicking the relevant menu at the top of the screen. For more information about manually editing timesheets please see our detailed guide here. It displays the exact time your users started and stopped their timer, the daily total number of hours tracked, which projects they were tracking time against, and how much idle and manual time was added (if any).įrom this screen, you can manually add/edit the time in your users’ timesheets. The Timesheets > View & edit page provides the daily time tracked by your users. Timesheet approvals can be managed from this screen as well.

Under the Timesheets section, you’ll find the time tracked by your users in a daily, weekly, or calendar format. To learn more about the dashboard and what widgets you can add, click here.

You can also add and customize widgets to show which users are currently online, how much time was spent on each project, and more. It provides an overview of your team’s activity along with other statistics across your organization such as the total hours tracked and the total amount spent. The Dashboard is your Hubstaff web application’s homepage. This page can be accessed by clicking the Dashboard menu on the sidebar. This article is an overview of all web app and dashboard features. Hubstaff’s web dashboard provides a central location to access and modify data and settings about your teams’ tracking and performance. This video is divided into chapters, to skip directly to the Dashboard section, please click here


 0 kommentar(er)
0 kommentar(er)
